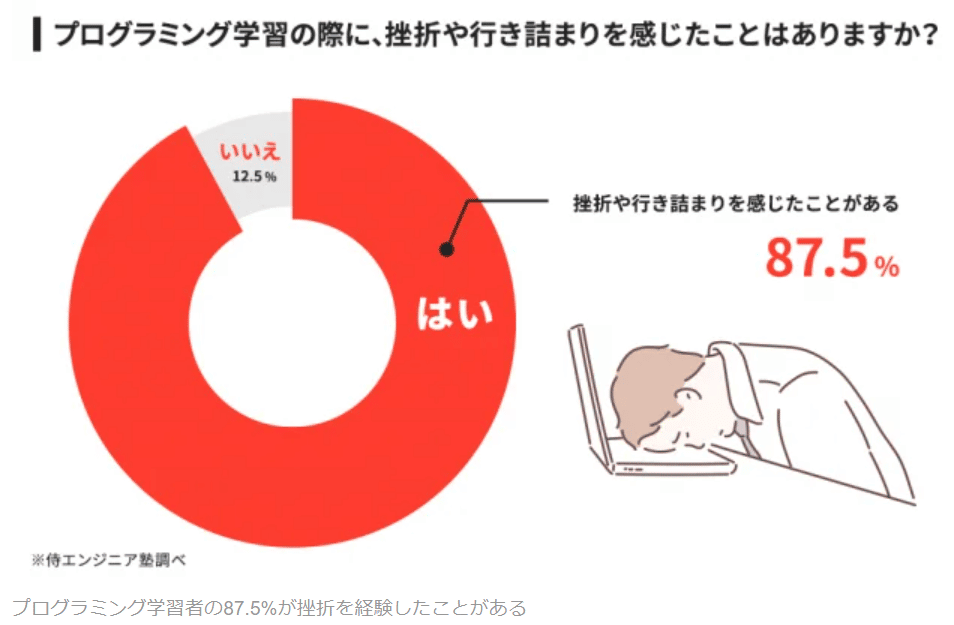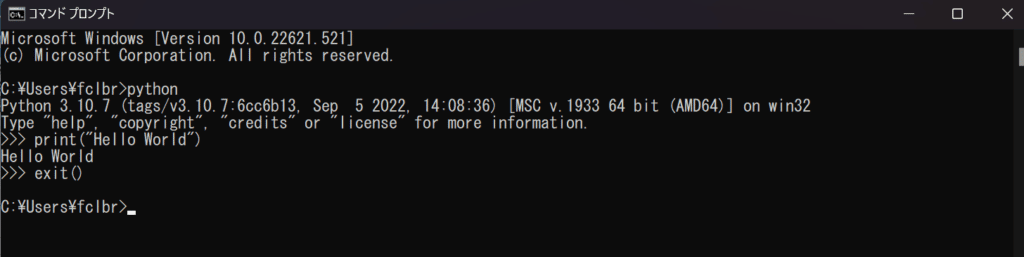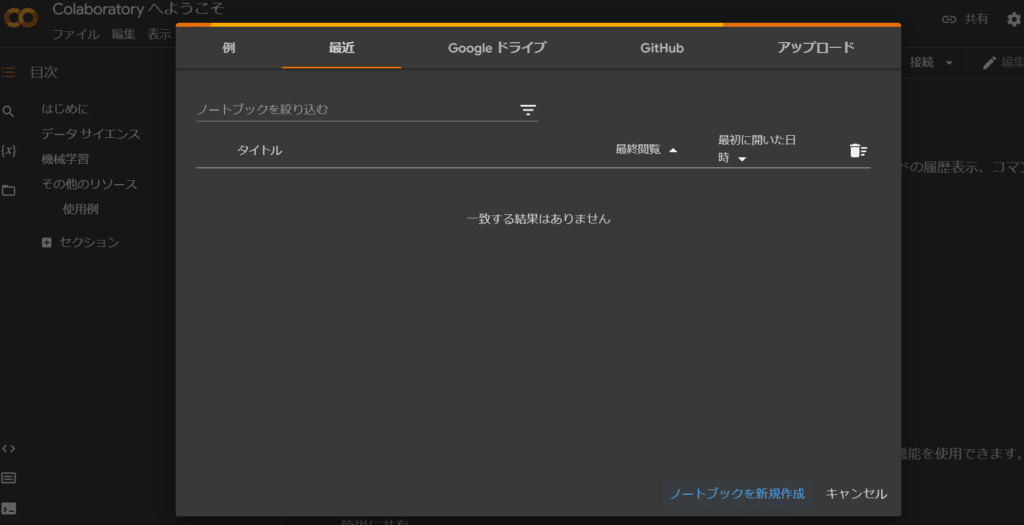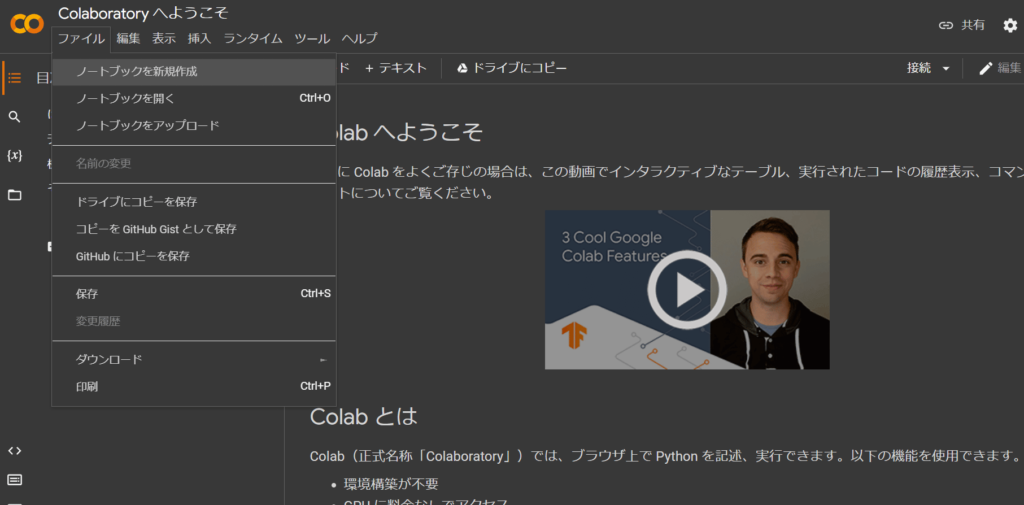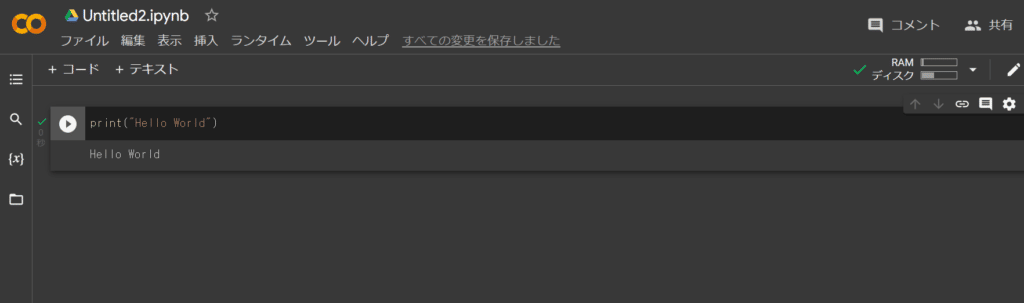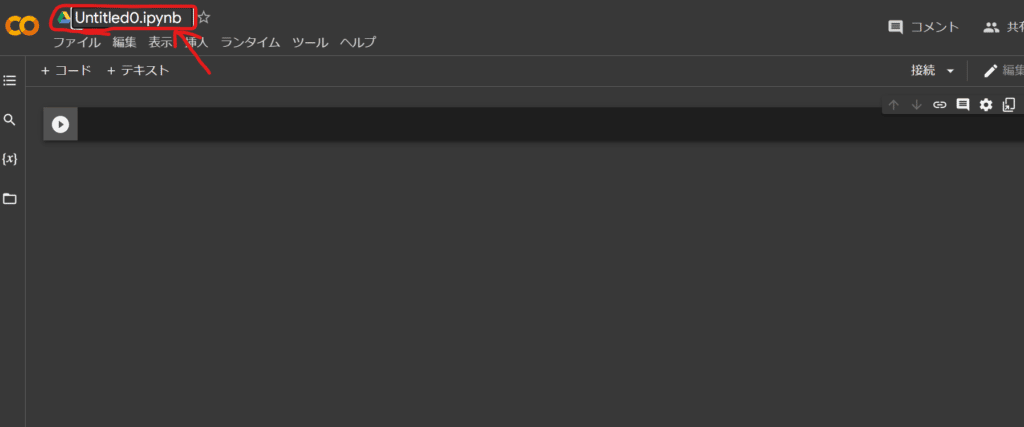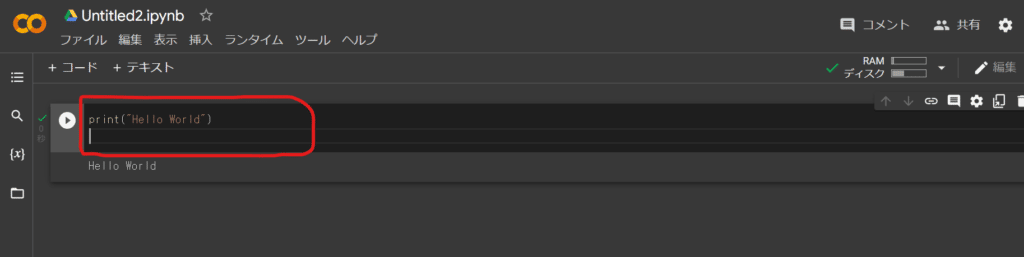東北大学大学院工学研究科修士課程修了。
銀行勤務を経て、現在はWebメディア制作や運営に携わる。
「プログラミング言語を学習するぞ」と思っても様々な理由で挫折してしまうことがあります。
プログラミング学習者の約9割は挫折してしまうという統計も出ているようです。
挫折の程度や段階には、学習者のレベル次第で様々ですが、初心者が最初に挫折しやすいポイントに「プログラミングの環境構築」があります。そもそもプログラムを動かすところまでいけず、その準備段階の複雑な設定で挫折してしまう場合です。
確かに、プログラムを動かせたら少しずつ楽しくなってくるのかもしれませんが、その準備で苦労が続いてしまうともう投げ出したくなるものです。
この記事では、そんな悩みを解決するプラットフォームである「Google Colaboratory(Colab)」についてご紹介します。
Google Colaboratoryを使うと通常苦労する環境構築が一気にクリアするができます。プログラミング未経験者がPythonのプログラムを実際に動かすまでの過程を解説します。
目次
Google Colaboratory(Colab)とは
Google Colaboratoryは名前の通り、Google社のWebブラウザからPythonプログラムのコード制作から実行ができるサービスです。Webブラウザで使えるため、ダウンロードやインストール不要で、いわゆるプログラミングを準備するための環境構築が非常に簡単なものです。また、無料から利用することができます。もちろん無料版は機能制限がありますが、無料でも充分使うことができます。
Pythonの初心者が最も速く実際のコーディングに触れることができる環境といえます。
「Hello World」を出力するまでの道のり
プログラミング学習者が最初に練習として出力することで定番なのが「Hello World」。Pythonはスクリプト言語とも言われ、比較的簡単な構文で書くことができます。実際、この「Hello World」を出力するための記述は以下の通りです。
|
1 |
print(“Hello World”) |
他の言語だと数行のプログラムコードを書かなくてはいけない場合が多いですが、Pythonでは非常に簡潔に書くことができます。
しかし、これがわかっても、このプログラム自体をどこに記述し、どうやって実行するのかがわからなければ意味がありません。ここで必要になるのが、プログラミング言語の環境構築です。
この章では、一般的に行われるPythonの環境構築とGoogle Colaboratoryを比較し、「Hello World」を出力するまでの道のりの違いを解説します。
一般的なPythonの環境構築
Pythonの環境構築方法にはいくつかありますが、一般的なプログラム実行までの流れは以下の通りです。
Python公式サイトからインストーラをダウンロード
↓
自分のパソコンにインストール
↓
Pythonコードを書いたファイルを作る
↓
実行する
Python公式サイトからインストーラをダウンロード
↓
自分のパソコンにインストール
↓
Pythonの対話モードを起動する
↓
Pythonコードを書いて実行する
これらの詳しい手順についてはこちらの記事で画面のスクリーンショットなどを示しながら詳しく解説していますので、ご参照ください↓↓
「Hello Worldを出力する」という目標のもとでPythonに触れるだけであれば、上記記事の内容に沿って環境構築するだけなので、それほど難しいようには見えないかもしれません。
しかし、実際にはPythonを使用する目的に合わせてPythonのどのバージョンをインストールすればよいかということやWindowsとMacで仕様に違いがあることなどで混乱してしまうかもしれません。さらに、上記記事ではPython公式版からダウンロードするやり方を紹介していますが、Anaconda版というものもあり、それぞれの特徴があります。こういった気になったことを逐一調べて把握しようとするとキリがなく、プログラムに触れるフェーズにいつまでも進めなくなってしまいます。
また、プログラムの実行には、Windowsの場合はコマンドプロンプト、Macの場合はターミナルを使用しますが、これらはすべてのやり取りが文字で行われるCUIであるため、使い慣れないと操作が難しいです。このような画面を見ただけで拒否反応示す人も多いのではないでしょうか。
このような環境構築のフェーズを乗り越えてようやくPythonのコード書くフェーズに入ることができます。
「print(“Hello World”)」自体は簡単でわかっていても、ここまでの準備ができるかどうかが一つの関門になります。
Google Colaboratory(Colab)によるPythonプログラムの実行
Google ColaboratoryによるPythonプログラム実行の流れは以下の通りです。
Googleアカウントを用意
↓
Google Colaboratoryにアクセスして、ノートブック(Notebook)を作成する
↓
Pythonコードを書いて実行する
Google ColaboratoryはWebブラウザ上で扱うため、ダウンロードやインストールなどの工程は一切なく済みます。また、Googleアカウントの作成は難しくはなく、既にある場合はそのまますぐに使えるので非常に簡単です。
Googleアカウントの準備ができたら、Google Colaboratoryは以下のURLからアクセスできます。
https://colab.research.google.com/
ブラウザの検索で「Google Colaboratory」で検索してもこちらのページにたどり着くことができます。
Google Colaboratoryにアクセスできたら、まずは「ノートブックを新規作成」をクリックします。これにより、新しいファイルが作られ、開かれます。
ノートブックの新規作成は、常時表示されている「ファイル」タブからもアクセスできます。展開される「ファイル」タブの一番上に「ノートブックを新規作成」があります。
新しいノートブックが開けると、Pythonプログラムコードを書くためのエディターになっているため、コードを記入し実行ボタンを押せばすぐにPythonプログラム実行することができます。
「Hello Worldの出力」という目標はこれだけで完了できます。
Google Colaboratory(Colab)の特有の表記
どんなツールやプラットフォームでも特有の操作画面や表記があるため、最初は多少慣れるまでに苦労が必要です。特に、国内開発でないものは日本語表記が前提となっていなかったり、操作画面として馴染みの少ない場合もあります。プログラミング言語であるPythonもプラットフォームであるGoogle Colaboratoryも日本が開発したものではないため、多少使いにくい点もありますが、そこは慣れるしかありません。
ノートブック
Google Colaboratoryでは、「ノートブック」を作成することによって、プログラムファイルを作成します。つまり、「ノートブック」は、コードやテキストを書き込むエディターファイルのようなものです。
ファイル名は最初自動的に「Untitled0.ipynb」となります。
Googleの他サービスのファイルと同様に、画面左上のファイル名表示の部分をクリックすることで名前を変更することができます。
セル
Google Colaboratoryでは、コードやテキストを書き込むエディターの部分を「セル」と呼びます。
上部の「+コード」を押せば「コードセル」、「+テキスト」を押せば「テキストセル」を次々と足していくことができます。
まとめ:Google Colaboratory(Colab)を使えば、すぐにPythonを始められる
この記事では、Pythonの最も楽な始め方として、Google Colaboratoryを紹介しました。Google Colaboratoryを利用すれば、面倒なプログラミング言語の環境設定を簡略化し、すぐにプログラミングを始めることができます。